
Run an App as Administrator with Task Scheduler These methods are applicable to any other app. How to always run command prompt as Administrator in Windows 10 Both are described in the following article: In Windows 10, it is possible with two different methods. If you often need to launch an app as Administrator, you can save your time and create a special shortcut. Run an App as Administrator with Advanced properties of the shortcut
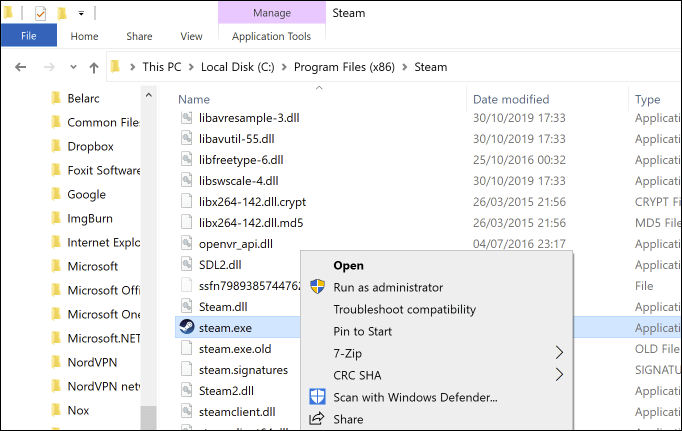
Select an app in the file listing and click the Run as administrator button on the Manage tab as shown below. It is possible to launch an executable file elevated using the Ribbon UI of File Explorer. Run an App as Administrator using the Ribbon UI The command is visibleĪdditionally, you can add the Run as administrator context menu command to the following file types: There is a special context menu item "Run as administrator" available for apps. Run an App as Administrator using the context menu Type the app name in the search box and press Ctrl + Shift + Enter together on your keyboard to start the app elevated. The same trick can be used in search (Cortana). Press and hold Ctrl + Shift and click the pinned app's icon to run it as Administrator. This also works for pinned programs on the taskbar.
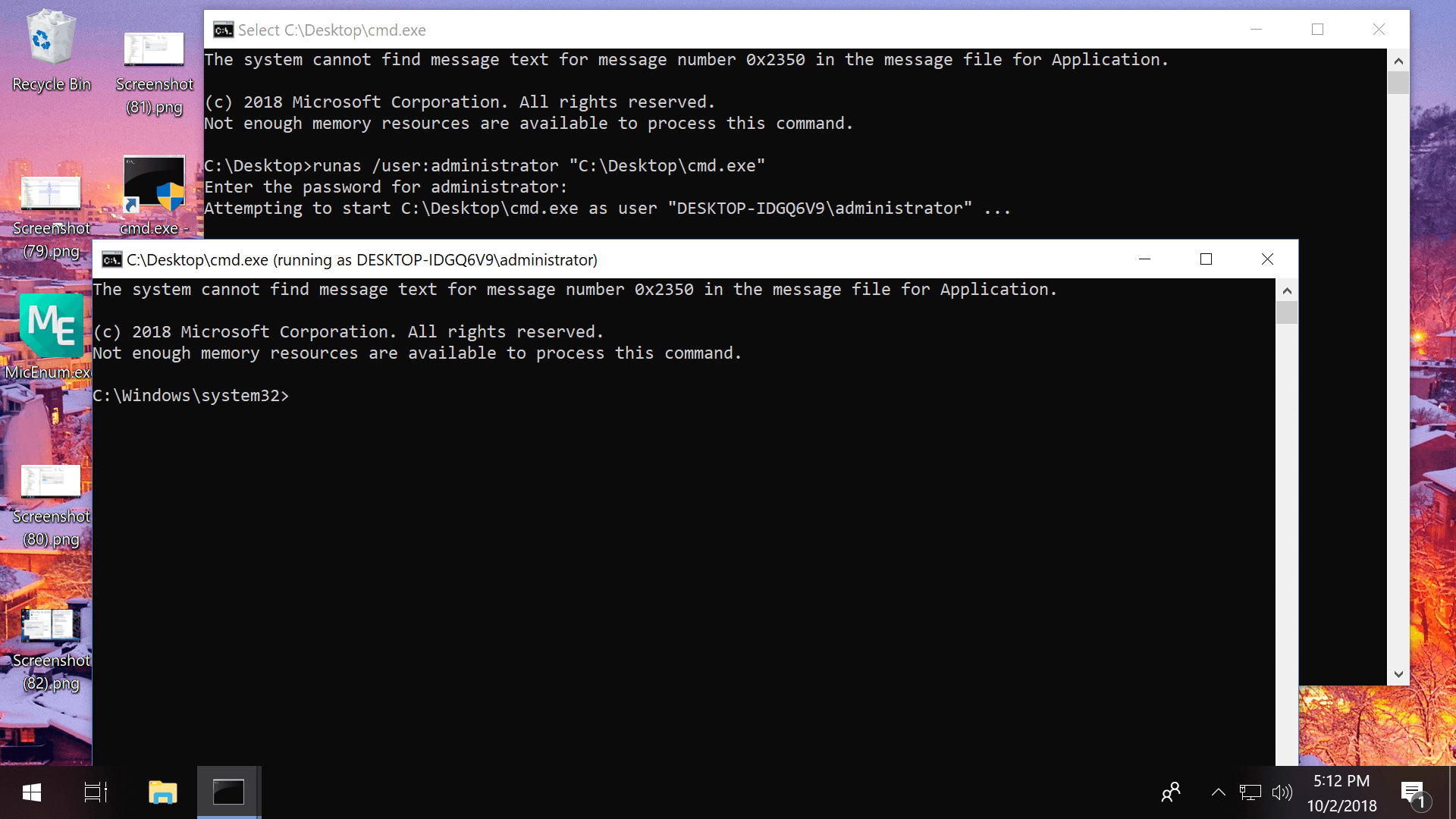
Run File Explorer as Administrator Run an App as Administrator using a hotkey


 0 kommentar(er)
0 kommentar(er)
